「ブログを始めたいけど、何からすればいいか分からない…」
「副業でブログを始めようとしたけど、難しくて挫折した・・・」
「WordPressってよく聞くけど、いまいちピンとこない」
こんなふうに悩んでませんか?
今回は、初心者でも10分あれば簡単にブログを始められる方法を画像付きで解説します!
-1-150x150.png) ゆと
ゆとこれであなたもブロガーデビュー!
・WordPressブログの開設方法
・オススメのレンタルサーバー
・WordPressのインストール方法
ブログをはじめるなら今がチャンス!
ブログを始めるまえに知っておくべきこと
ブログに必要な3つの要素
-2-150x150.png)
-2-150x150.png)
-2-150x150.png)
ブログって、WordPressだけあれば始められるんじゃないの?
-1-150x150.png)
-1-150x150.png)
-1-150x150.png)
実は、ブログには3つの要素が必要だよ
WordPressブログの開設に必要なのはこの3つ!
- レンタルサーバー
- 独自ドメイン
- WordPress
ブログを運営するためにWEB上で場所(サーバー)を借りるサービス
ブログのURL(https://~)。~の部分を自分で決めてオリジナルのブログが作れる。
世界で一番使われているCMS(誰でもブログやホームページを作れるシステム)
デザインをカスタマイズしやすく、センスのあるブログが作れる。
3つの要素を「家を建てること」に置き換えると…


-1-150x150.png)
-1-150x150.png)
-1-150x150.png)
サーバー(土地)を借りて、ドメイン(住所)を決めて、
WordPress(家)を建てるイメージ!
-150x150.png)
-150x150.png)
-150x150.png)
なるほど~!なんとなくブログの仕組みがわかってきた!
ブログにかかる費用と時間
-2-150x150.png)
-2-150x150.png)
-2-150x150.png)
ブログってお金も時間もかかりそう…
-1-150x150.png)
-1-150x150.png)
-1-150x150.png)
大丈夫!今からお得に始める方法を紹介するね
ブログ開設にかかる費用と時間の目安はコチラ。
【費用】
- レンタルサーバー…月額1,000円程度
- 独自ドメイン取得…1ドメインあたり1,000円程度
- WordPress…無料
【時間】
最短10分程度
実は、WordPressそのものにはお金がかかりません。
基本的に、レンタルサーバーと独自ドメインにお金がかかる場合が多いです。
でも!今から紹介するレンタルサーバー「ConoHa WING」なら、
サーバー代月額687円~、独自ドメイン2つまで永久無料で利用できちゃいます。
・サーバー処理速度業界No.1
・サーバー代月額687円~(国内最安級)
・初期費用無料
・独自ドメイン2つまで永久無料
ブログ開くのに時間がかかるとイライラしませんか?
サーバーの処理速度は「ブログ運営のしやすさ」に直結するのでめちゃくちゃ大事です。
独自ドメインが2つ持てるということは、ブログを2つ持てるということ。
通常、独自ドメインには約1,000円程度費用がかかりますが、
なんとConoHa WINGなら、独自ドメインが2つ無料なので、月687円で2つのブログを運営できちゃうんです。
これだけの特典ついて、この値段は正直破格です…!
-1-150x150.png)
-1-150x150.png)
-1-150x150.png)
もちろん当ブログもConoHa WINGを使っています!
今だけConoHa WINGが「Happy Summerキャンペーン」を開催中。
サーバー代最大55%オフで始められるので、ブログを開設するなら今がチャンスです。
ブログをはじめるなら今がチャンス!
-1-150x150.png)
-1-150x150.png)
-1-150x150.png)
ConoHa WINGを申し込む準備はできましたか?
ここからは、その手順を説明します!
【たったの3ステップ】初心者でも10分でできるブログ開設手順
ブログ開設に必要なのはたったの3ステップ!
今回は、ConoHa WINGでブログ開設していきます。
【STEP1】レンタルサーバーに申し込む
【STEP2】独自ドメインを取得する
【STEP3】WordPressにログインする
STEP1.レンタルサーバーに申し込む
まずは、レンタルサーバーに申し込みましょう。
ConoHa WING新規アカウント登録
「ConoHa WING公式サイト」にアクセスします。
サイトが開いたら「今すぐアカウント登録」をクリック。
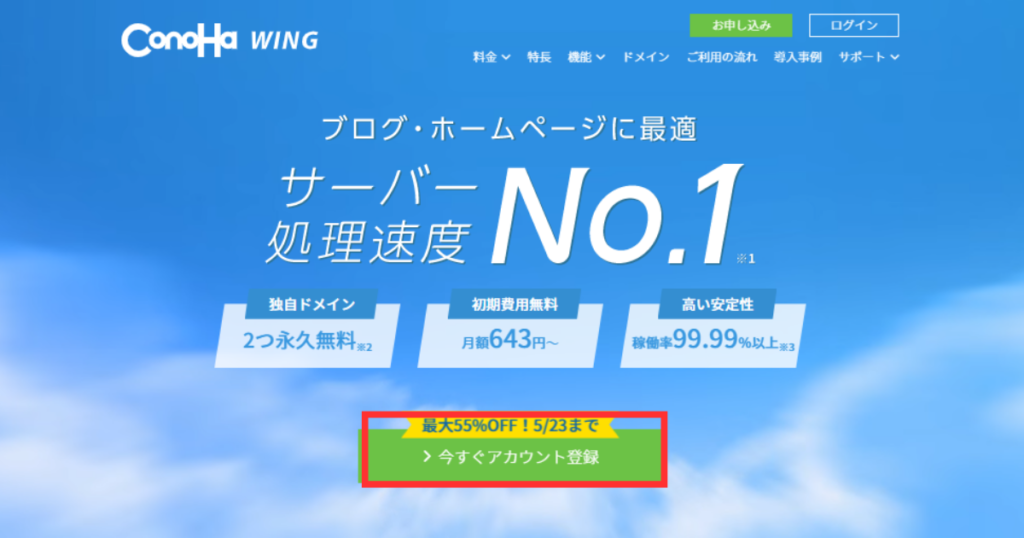
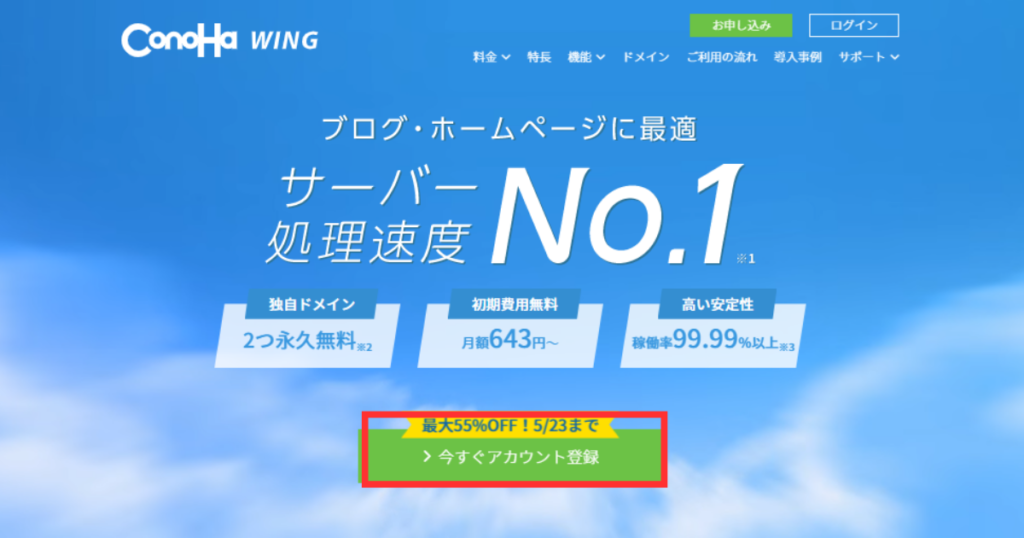
申し込み画面が出てくるので「初めてご利用の方」の「メールアドレス」「パスワード」を入力して「次へ」をクリック。
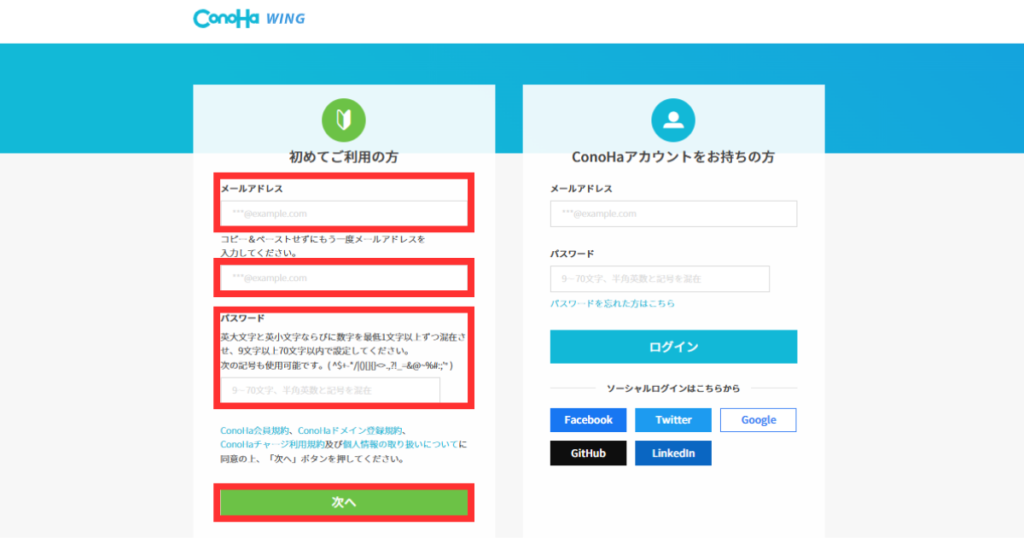
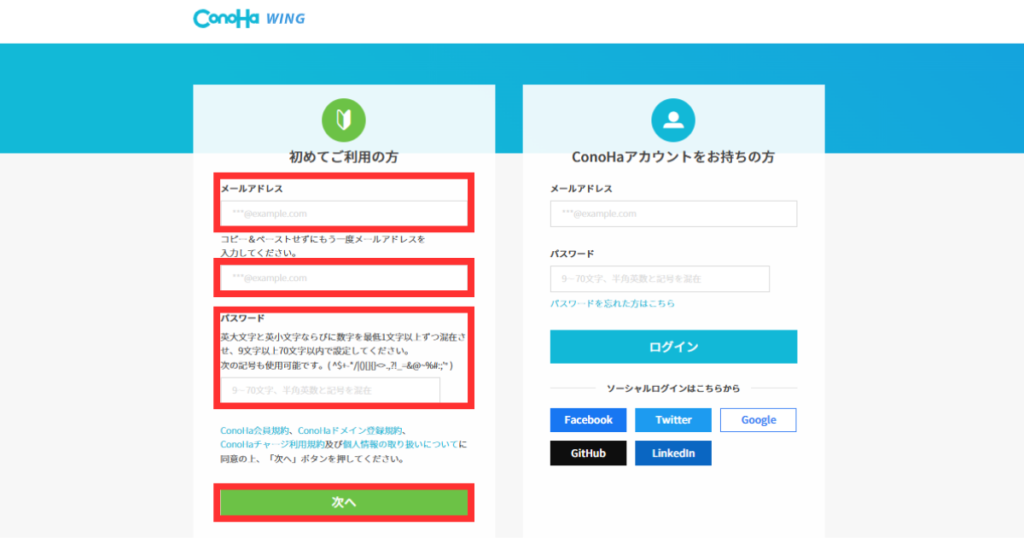
続いて、契約プランを選択していきます。
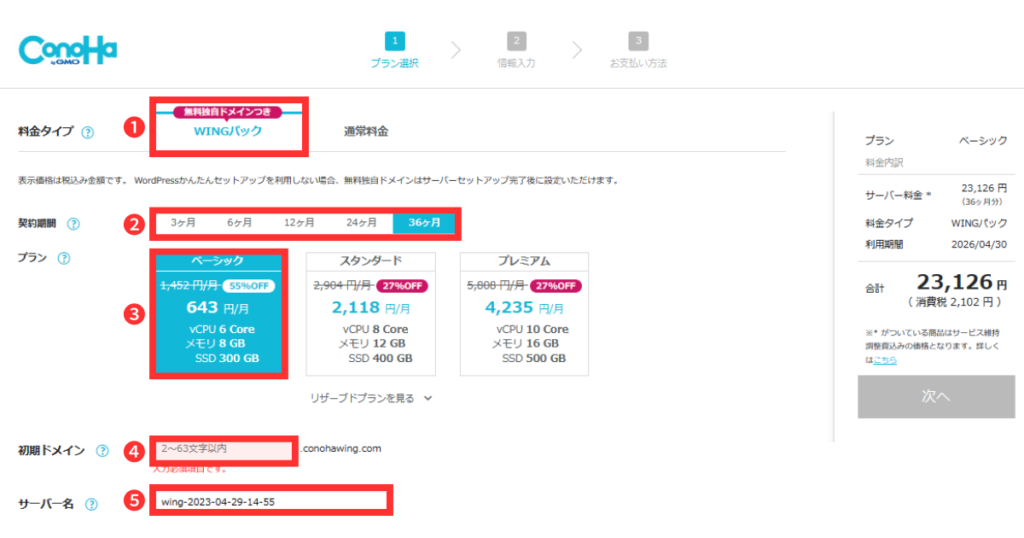
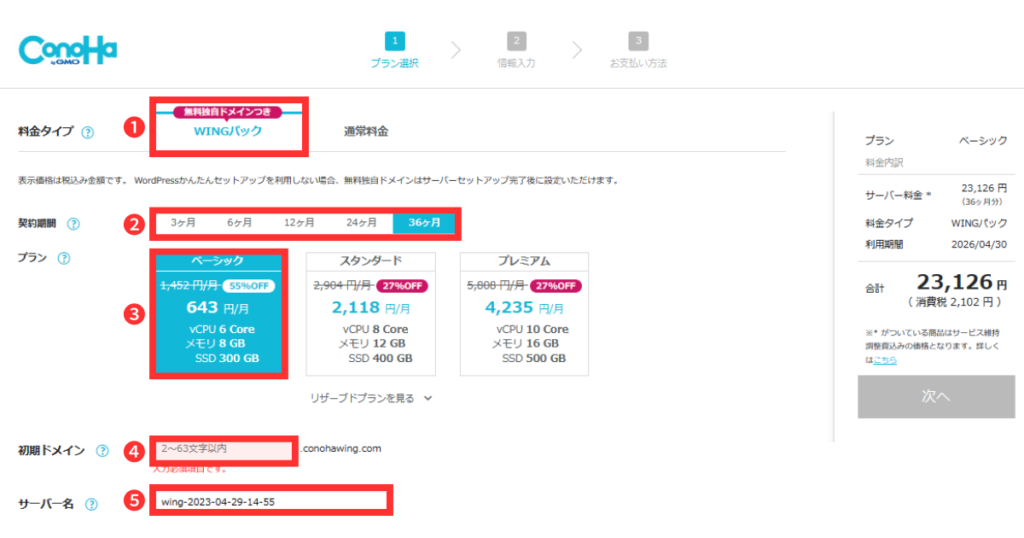
①料金タイプ
「WINGパック」を選択
※「WINGパック」にしないと独自ドメイン無料が付かないので注意
②契約期間
契約期間が長いほど割引率が大きくなります。
個人的には、割引率の大きい「12ケ月以上」がオススメ
③プラン
個人ブロガーなら「ベーシック」
④初期ドメイン
今後出番がないため、適当に入力してOK
⑤サーバー名
初期表示のままでOK
STEP2.独自ドメインを取得する
続いて、独自ドメインを取得します。
WordPressかんたんセットアップ
契約プランの選択画面から下に進むと、以下の画面がでます。
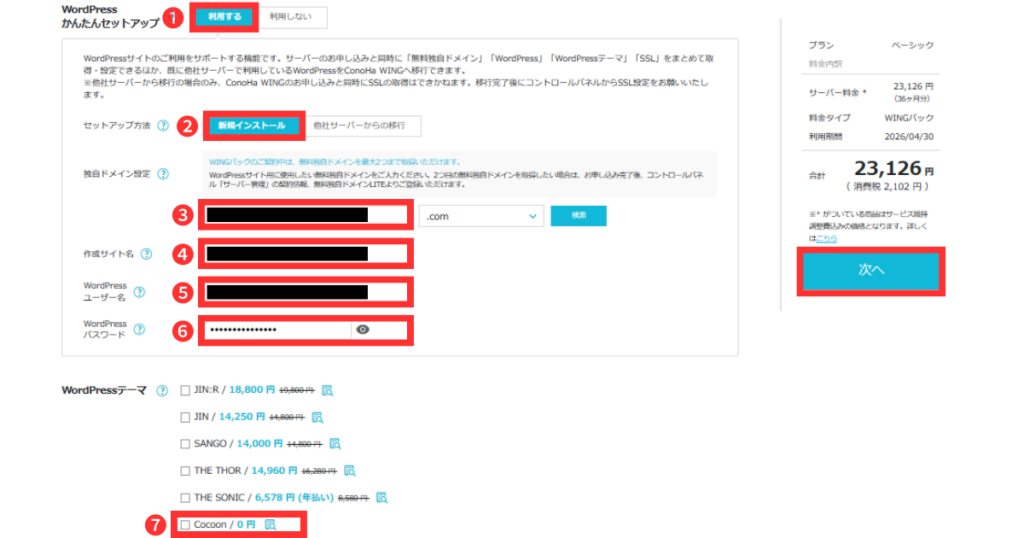
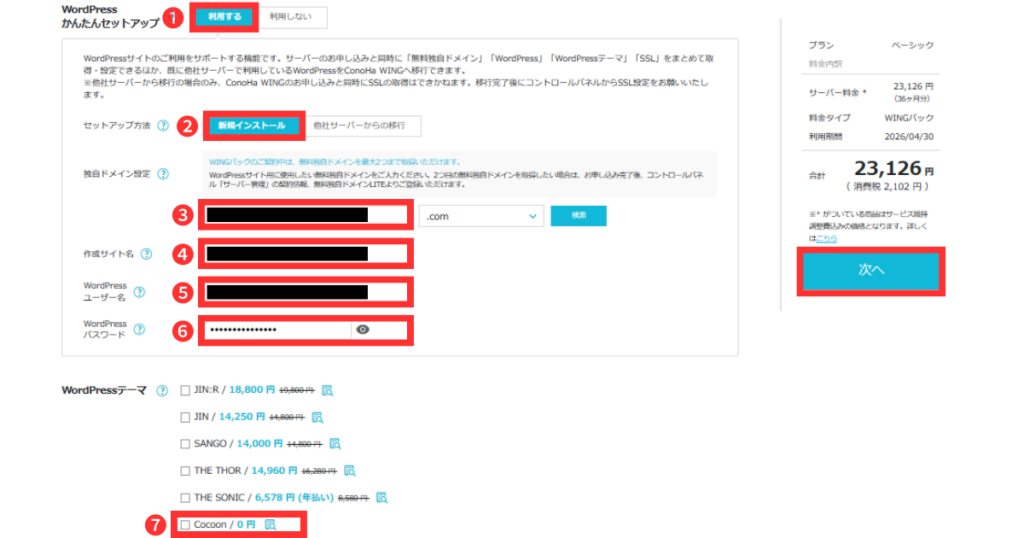
①WordPressかんたんセットアップ
「利用する」を選択
②セットアップ方法
「新規インストール」を選択
③独自ドメイン設定
ここで、WEB上の住所にあたる独自ドメインを設定
当ブログでいうと「https://yutoralfufu.com」の「yutoralfufu」の部分を決める作業です。
後から変更できないため、慎重に入力してください。
「.com」の部分は自由に選択できますが、迷ったら「.com」を選んでおけば問題ないです。
④作成サイト名
サイト名を設定 ※後から変更可能なので、仮の名前を入力しておきましょう。
⑤WordPressユーザー名
⑥WordPressパスワード
WordPressにログインするためのユーザー名、パスワードを設定
※自由に入力してOKですが、ログイン時に使うためメモしておきましょう。
⑦WordPressテーマ
テーマとは、ブログのデザインをカスタマイズできるツール
ここでは、無料の「Cocoon」を選んでおきましょう。
オススメのWordPressテーマは、別記事で紹介しています。
すべて入力したら「次へ」をクリック。
お客様情報の入力/SMS認証
お客様情報を入力すると、SMS認証の画面が出てきます。
スマホの電話番号を入力して「SMS認証」をクリック。
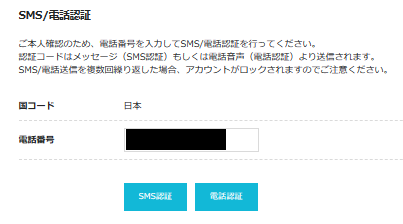
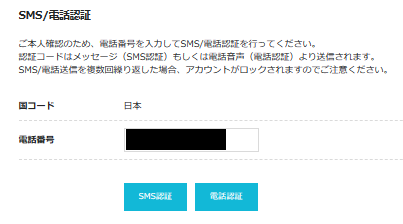
スマホのショートメッセージに届いた認証コードを入力して「送信」をクリック。


-1-150x150.png)
-1-150x150.png)
-1-150x150.png)
「SMS認証」がうまくいかない方は「電話認証」を試してみてください
支払い方法の入力
支払方法を入力したら、「お申し込み」をクリック。


WordPressのインストール
申し込みからしばらくすると、以下のような画面が確認できたら、WordPressのインストール完了です。
この画面に表示されるユーザー名やパスワードは、WordPressのバックアップをとる際に必要なので、
忘れずにメモしておきましょう。
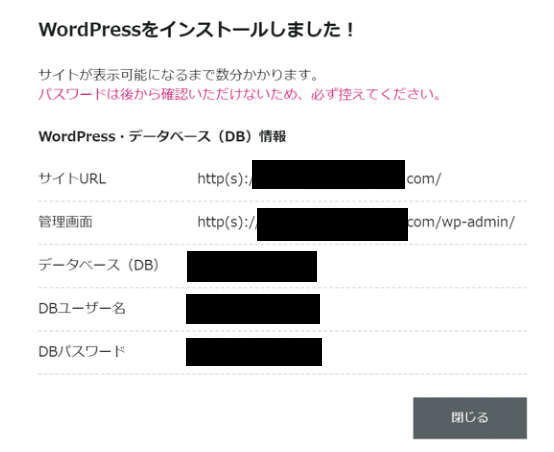
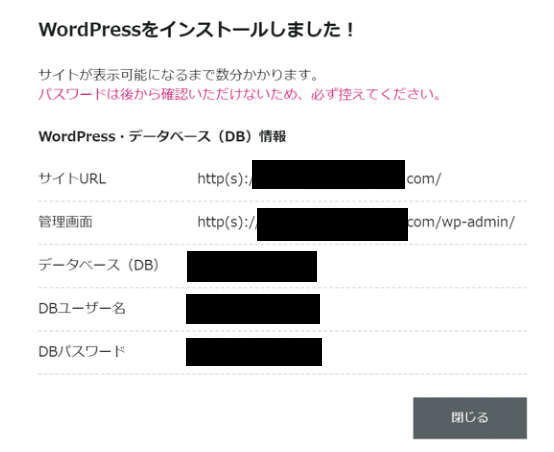
-1-150x150.png)
-1-150x150.png)
-1-150x150.png)
ConoHa WINGの申し込み手続きお疲れさまでした!
最後にWordPressにログインしましょう
STEP3.WordPressにログインする
最後にセキュリティ対策をして、実際にWordPressにログインしてみましょう。
SSLの有効化
まず、セキュリティ対策として、SSLを有効化します。
SSLを有効にすることで、サイトのデータ通信が暗号化され、セキュリティが向上する。
SSLが有効になると、サイトのURLが「http」から「https」に変更される。
ConoHa WING管理画面を開き、画面左側「サイト管理」→「サイト設定」→「SSL有効化」の順にクリック。
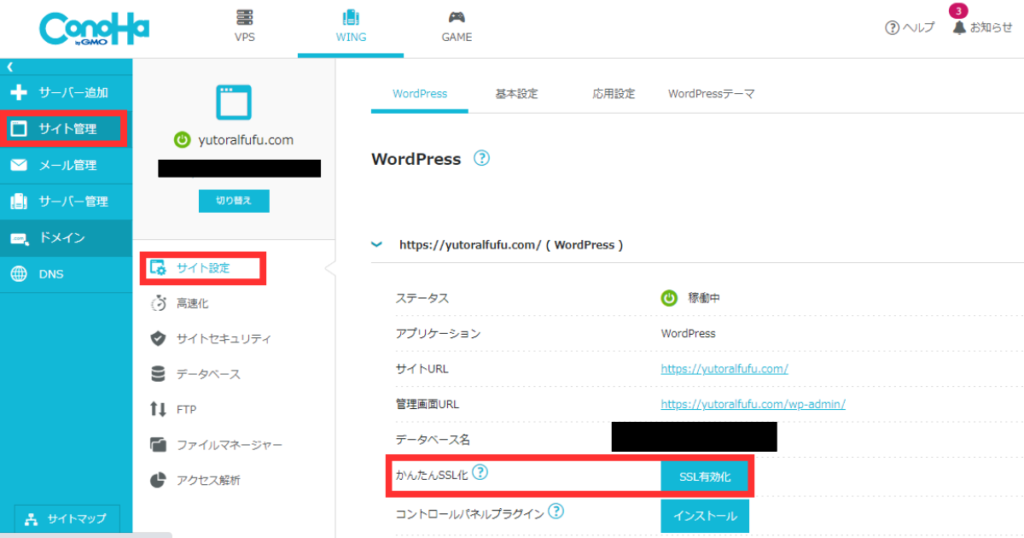
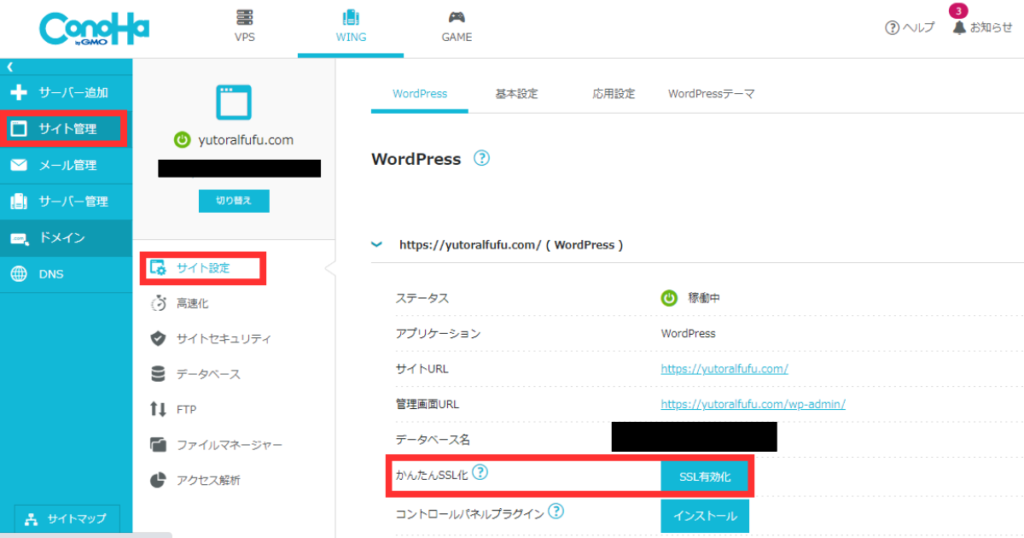
SSLが有効化されると、以下のようなポップが表示されます。
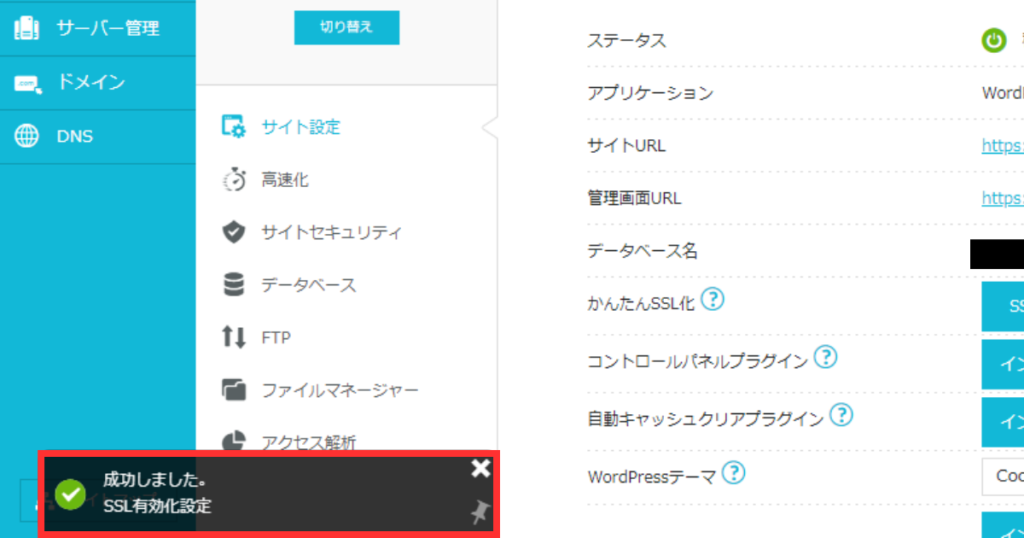
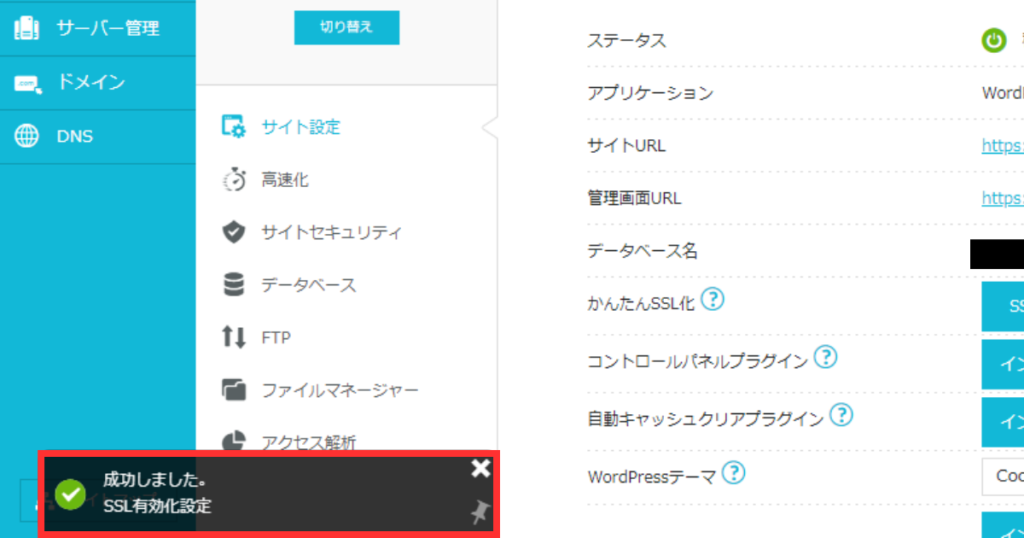
-1-150x150.png)
-1-150x150.png)
-1-150x150.png)
これでSSLの有効化は完了です!
WordPressへのログイン
いよいよ実際にWordPressにログインしてみましょう。
以下のURLの「ドメイン名」の部分に、STEP2で設定した「独自ドメイン」を入力してGoogle検索すると、
ログイン画面が表示されます。
https://ドメイン名/wp-admin/
-1-150x150.png)
-1-150x150.png)
-1-150x150.png)
当ブログだと「ドメイン名」に「yutoralfufu.com」を入力します
ログイン画面が出てきたら、STEP2で設定した「WordPressユーザー名」「WordPressパスワード」を入力して「ログイン」をクリック。
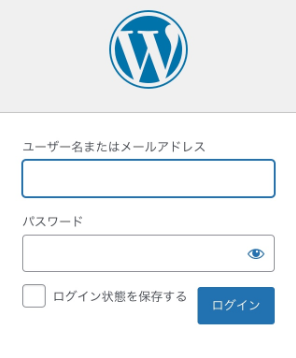
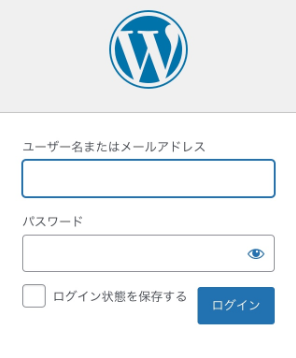
以下のような画面が出てきたらログイン成功です。
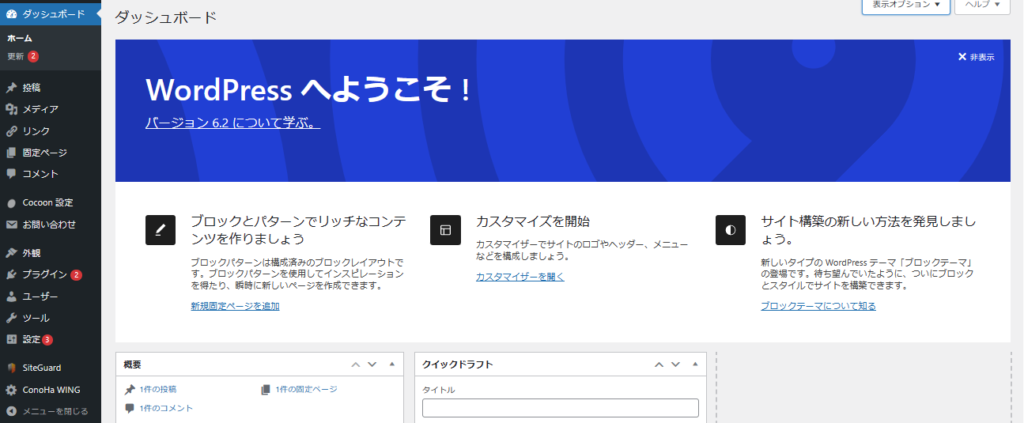
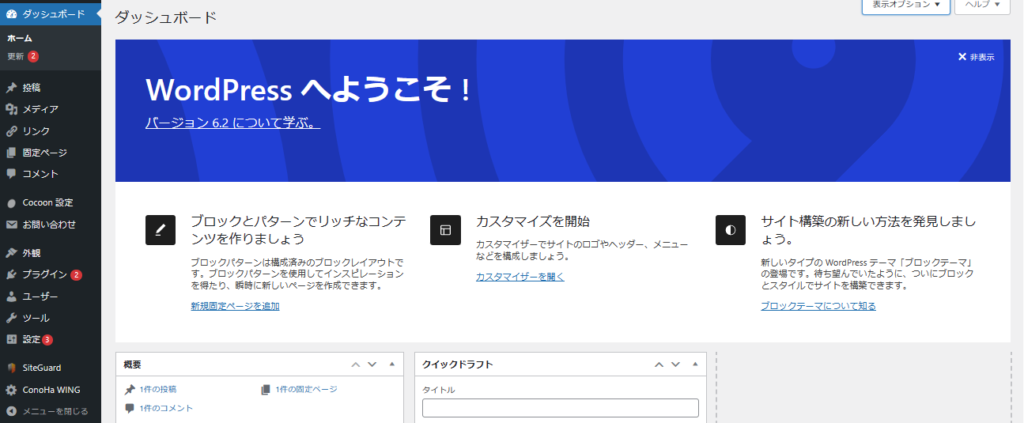
【まとめ】WordPressブログは今すぐ始められる!
本記事では、ブログの始め方を解説しました。
WordPressブログは初心者の方でも今すぐに始められます。
-1-150x150.png)
-1-150x150.png)
-1-150x150.png)
お疲れさまでした!これであなたもブロガーデビュー!
-150x150.png)
-150x150.png)
-150x150.png)
ブログ開設後の流れは他の記事で勉強しよっと!
ブログをはじめるなら今がチャンス!
ブログ開設後の初期設定はコチラ!

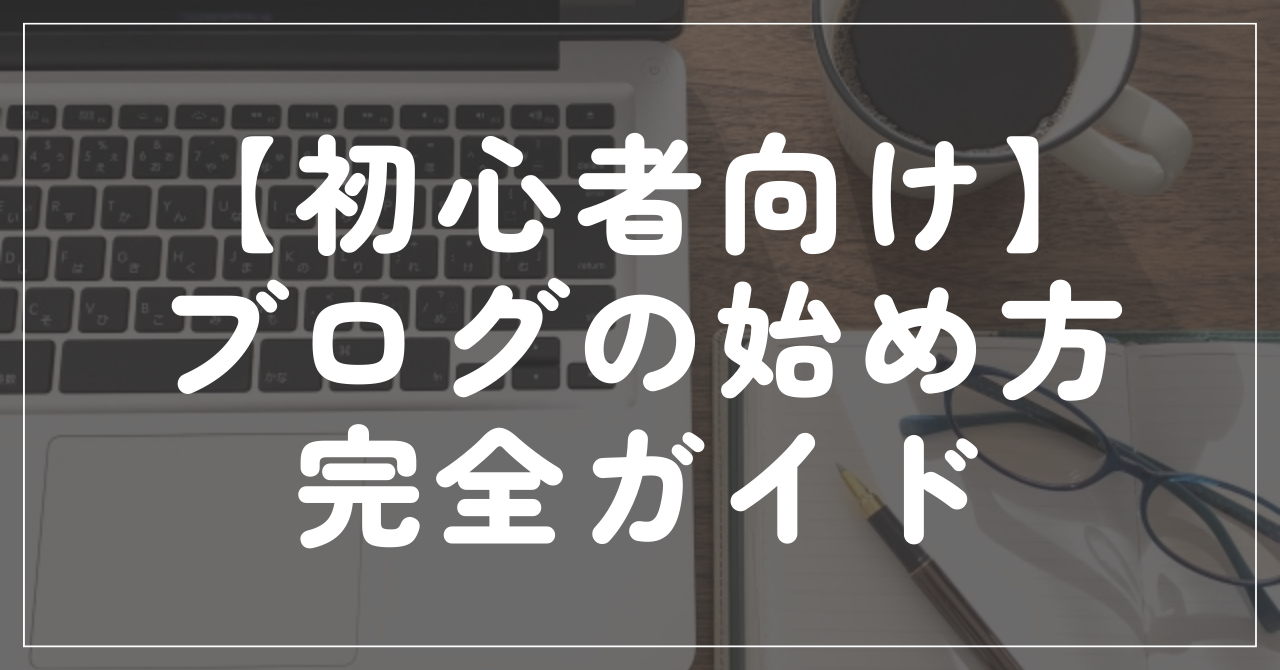

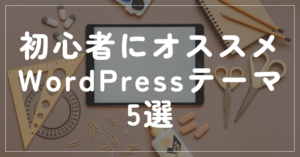

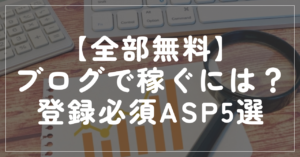
コメント